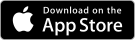Setup
Layout
To set up or change your picture settings, tap on the Config tab. If you have set a logo, it will appear in the space below the Choose button. To set a logo, click the Choose button. If you are prompted to allow access to the Photos library, tap allow. The logo you select can be square, or rectangular. The height of the logo will also determine the height of the style and size text, as the text will grow to fill the available space.
Next, select a background and text color. This can be accomplished by dragging your finger over the logo you selected. The colors will update to the color from your logo. If you want to pick from a palette, tap one of the circles. Dragging your finger over the color picker will select the color. Click Done when you are satisfied.
Choose if you want the price to display on the photo.
If you like, choose a font by spinning the picker at the bottom of the screen. A preview of the font will be displayed.
Finally, tap Save. Your settings will take effect for the next time your photos are processed.
Dropbox
If you would like to save photos to Dropbox, you will first have to allow AutoAssist to access your Dropbox account. From the Config tab, press the Settings button in the top right corner. Under the Dropbox heading are the available Dropbox settings. To connect, select Connect to Dropbox. Either the Dropbox app or a browser will open and ask you to sign into your Dropbox account. When you are asked if you would like to allow AutoAssist to access your Dropbox, select Allow. Once this connection is established you will likely not have to do this step again, even across app launches.
Once you are directed back to AutoAssist, you will have additional options available. Upload to Dropbox Automatically, if enabled, will automatically upload photos to Dropbox as soon as they are done processing. A progress bar will appear above the image as the upload proceeds. Allow Uploads on Cellular Data will ensure you are connected to the internet via WIFI before uploads occur.
If you no longer want to use the Dropbox connection, tap Disconnect from Dropbox. This is never required if you want to continue to use the Dropbox features in AutoAssist.
Shop The Roe
If you would like to create items in Shop The Roe, you will first have to allow AutoAssist to access your account. From the Config tab, press the Settings button in the top right corner. Under the Shop The Roe heading are the available settings. To connect, select Connect to Shop The Roe. A browser will open and ask you to sign into your account. When you are asked if you would like to authorize AutoAssist, select Authorize. Once this connection is established it will stay connected across app launches. If you get the notification that the login has expired, please follow the above steps to reconnect.
Once you are directed back to AutoAssist, you will have additional options available. Upload to Shop The Roe Automatically, if enabled, will automatically upload photos to Shop The Roe and create the appropriate items as soon as they are done processing. If the style or size names do not directly match with Shop The Roe counterparts, you will see a list of available options pop up. Simply select the option that matches how you want it to appear in Shop The Roe, and the item/size you selected will be used. A progress bar will appear above the image as the upload proceeds. Allow Uploads on Cellular Data will ensure you are connected to the internet via WIFI before uploads occur.
If you no longer want to use the connection, tap Disconnect from Shop The Roe. This is never required if you want to continue to use the Shop The Roe features, as you can always disable automatic uploads instead.
Main
To select the item, first tap the category, then the style, then the size of the item. Next, make sure the pattern switch is in the right position. If enabled, AutoAssist will ask for a second picture to show more detail of the item.
Next, select a photo. You can either tap Take Photo, or Pick Photo to choose an existing one. Also, if you have a bluetooth shutter, tapping it will automatically open the camera. When you have selected one or both of your photos, AutoAssist will automatically process them. When processing is finished, the busy indicator will disappear and the processed photo will appear.
Your processed photo will be automatically saved to your photo library, in an album based on the style and size of the item.
Outfits
When you want to take outfit photos, just slide the outfit switch to the right. A table will display containing your active outfit.
Now, when you select a style, it will be added to your outfit list. When you have added all the items you want, take or pick the photos you wish to use.
AutoAssist will process the outfit and display the styles and sizes of each item in the outfit on the image. If you have the Display Price option turned on, AutoAssist will also add the price of each item and display the total on the image. Photos taken with Outfit mode on will be stored in an Outfits album.
Customizing Items
While AutoAssist comes loaded with LuLaRoe items, there may be times that you want to customize them. For instance, you may want to remove items you don't use. Also, there may be new items that you want to include. You can also change any of the properties for the items, including sizes.
Delete Items
Swipe left, then tap delete. The item will be removed completely.Add Items
Tap the + button in the top right corner. Fill out the form fields. To add sizes, you can type individual sizes and click +. To add multiple, you can type sizes separated by commas. For example, typing "S,M,L,XL" and tapping + will add all the sizes. Tap Add to save the item.Change Items
Tap an item, and change the field(s) you want. You can also reorder, delete, and add sizes.Using Custom Material
In the case that you want to add additional description to your collage, you can set up items with Fabrics the same way you use custom sizes.
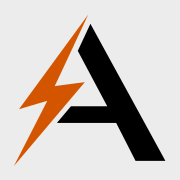 AutoAssist
AutoAssist